- Ssh Command To Generate Public Keyboard
- Ssh How To Generate Public Key
- Generate Public Ssh Key Windows
- Generate Ssh Key Linux
- Ssh Command To Generate Public Key For Windows
- Ssh Command To Generate Public Key Online
You can generate an SSH key pair directly in cPanel, or you can generate the keys yourself and just upload the public one in cPanel to use with your hosting account. When generating SSH keys yourself under Linux, you can use the ssh-keygen command. Nov 10, 2011 4. Your public and private SSH key should now be generated. Open the file manager and navigate to the.ssh directory. You should see two files: idrsa and idrsa.pub. Upload the idrsa.pub file to the home folder of your remote host (assuming your remote host is running Linux as well). Connect to your remote host via SSH and use the following command to move the public key to the correct. To generate the public/private key pair, enter this in the Command Prompt: ssh-keygen At the first prompt, “Enter file in which to save the key,” press Enter to save it in the default location. When you run the ssh-keygen command as shown preceding, it creates the public and private keys as files in the current directory. Creating SSH Keys on Windows. Windows uses a slightly different SSH key pair format. The public key must be in the PUB format, and the private key must be in the PPK format. Generating a Secure Shell (SSH) Public/Private Key Pair Generating an SSH Key Pair on Windows Using the PuTTYgen Program The PuTTYgen program is part of PuTTY, an open source networking client for the Windows platform.
- Gerrit Tutorial
- Setting up Git
- Set Up SSH Keys in Gerrit
- Prepare to work with Gerrit
- How to Submit a Patch
- How Code is reviewed in Gerrit
- Gerrit Useful Resources

- Selected Reading
Ssh Command To Generate Public Keyboard
SSH stands for Secure Shell or sometimes Secure Socket Shell protocol used for accessing network services securely from a remote computer. You can set the SSH keys to provide a reliable connection between the computer and Gerrit.
You can check the existing SSH key on your local computer using the following command in Git Bash − Crysis 2 cd key generator v2 11 final zip password free.
After clicking the enter button, you will see the existing SSH key as shown in the following image −
If you don't find any existing SSH key, then you need to create a new SSH key.
Name of Obligation: Trendy Battle 2 Steam CD Key Name for Obligation: The serial quantity or product code that prompts Trendy Warfare 2 is generally printed on a mix of letters and numbers on a label inside the sport's case or on the sport's fast reference card. Quest Obligation: Trendy Warfare 2 Steam CD Key’s used to avoid wasting and activate the corresponding recreation. 
Generating New SSH Key
You can generate a new SSH key for authentication using the following command in Git Bash −
Ssh How To Generate Public Key
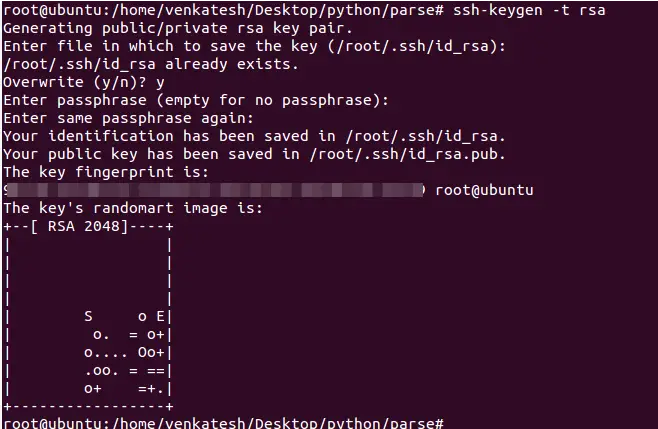
Generate Public Ssh Key Windows
If you already have a SSH key, then don't a generate new key, as they will be overwritten. You can use ssh-keygen command, only if you have installed Git with Git Bash.
Generate Ssh Key Linux
When you run the above command, it will create 2 files in the ~/.ssh directory.
~/.ssh/id_rsa − It is private key or identification key.
~/.ssh/id_rsa.pub − It is a public tv.
The PuTTYgen program is part of PuTTY, an open source networking client for the Windows platform.
Ssh Command To Generate Public Key For Windows
Ssh Command To Generate Public Key Online
- Download and install PuTTY or PuTTYgen.
To download PuTTY or PuTTYgen, go to http://www.putty.org/ and click the You can download PuTTY here link.
- Run the PuTTYgen program.
- Set the Type of key to generate option to SSH-2 RSA.
- In the Number of bits in a generated key box, enter 2048.
- Click Generate to generate a public/private key pair.
As the key is being generated, move the mouse around the blank area as directed.
- (Optional) Enter a passphrase for the private key in the Key passphrase box and reenter it in the Confirm passphrase box.
Note:
While a passphrase is not required, you should specify one as a security measure to protect the private key from unauthorized use. When you specify a passphrase, a user must enter the passphrase every time the private key is used.
- Click Save private key to save the private key to a file. To adhere to file-naming conventions, you should give the private key file an extension of
.ppk(PuTTY private key).Note:
The.ppkfile extension indicates that the private key is in PuTTY's proprietary format. You must use a key of this format when using PuTTY as your SSH client. It cannot be used with other SSH client tools. Refer to the PuTTY documentation to convert a private key in this format to a different format. - Select all of the characters in the Public key for pasting into OpenSSH authorized_keys file box.
Make sure you select all the characters, not just the ones you can see in the narrow window. If a scroll bar is next to the characters, you aren't seeing all the characters.
- Right-click somewhere in the selected text and select Copy from the menu.
- Open a text editor and paste the characters, just as you copied them. Start at the first character in the text editor, and do not insert any line breaks.
- Save the text file in the same folder where you saved the private key, using the
.pubextension to indicate that the file contains a public key. - If you or others are going to use an SSH client that requires the OpenSSH format for private keys (such as the
sshutility on Linux), export the private key:- On the Conversions menu, choose Export OpenSSH key.
- Save the private key in OpenSSH format in the same folder where you saved the private key in
.ppkformat, using an extension such as.opensshto indicate the file's content.