Creating Keys with the Key Generation Wizard (Windows)
- Ssh Key Generation Linux
- Ssh With Key File
- Ssh Key Generation With Period Date
- Ssh Key Generation With Period Key
To generate an SSH key in Windows 10: Ensure the Windows 10 OpenSSH client is installed. Run “ssh-keygen” in Command Prompt and follow the instructions to generate your key. Sep 26, 2019 Manually generating your SSH key in Windows. Modified: 26 Sep 2019 21:20 UTC. On Windows, you can create SSH keys in many ways. This document explains how to use two SSH applications, PuTTY and Git Bash. Joyent recommends RSA keys because the node-manta CLI programs work with RSA keys both locally and with the ssh agent. DSA keys will work. Jun 22, 2012 SSH keys provide a more secure way of logging into a server with SSH than using a password alone. While a password can eventually be cracked with a brute force attack, SSH keys are nearly impossible to decipher by brute force alone. Generating a key pair provides you with two long string of characters: a public and a private key. Generating a Secure Shell (SSH) Public/Private Key Pair Several tools exist to generate SSH public/private key pairs. The following sections show how to generate an SSH key pair on UNIX, UNIX-like and Windows platforms. Jul 29, 2019 Learn how to set up a secure connection to a remote host by generating SSH Keys on Ubuntu 18.04. An SSH Key is a secure method of logging into your server! First it confirms where you want to save the key (.ssh/idrsa), and then it asks twice for a passphrase, which you can leave empty if you don’t want to type a password when you use the key. However, if you do use a password, make sure to add the -o option; it saves the private key in a format that is more resistant to brute-force password cracking than is the default format.
On Windows, you can use the SSH Tectia Key Generation wizard to generate a key pair. The following sections give instructions for generating the key pair.
New keys are generated in the SSH Tectia Configuration tool. Select the Keys and Certificates page under User authentication and click New Key.. to start the Key Generation wizard.
The wizard will generate two key files, your private key and your public key. The private key file has no file extension, and the public key has the same base file name as the private key, but with .pub as the file extension. The key files will be stored on your local computer, in the user profile directory.
The Key Generation - Start page contains important information about safety measures. Read the text and click Next.
Figure 5.4. The Start page of the Key Generation wizard
On the Key Properties page, select the type of the key to be generated. You can select to generate either an RSA or a DSA key, and select the key length.
Figure 5.5. Selecting the key type
Select the type of the key to be generated. Available options are DSA or RSA.
Select the length (complexity) of the key to be generated. Available options are 768, 1024, 2048 or 3072 bits. Larger keys are more secure, but also slower to use. The recommended key length for most occasions is 2048 bits.
On the Key Generation - Generation page the computer will generate your key files. This can take several minutes, depending on the chosen key length and the processor speed of the computer.
During the key generation phase, an animation of random bits is displayed. When the process is ready, the Next button becomes active and you can proceed to the next phase by clicking Next.
On the Key Generation - Enter Passphrase page you can provide information describing the generated key pair, and protect the files with a passphrase.
Figure 5.6. Entering a passphrase for a newly generated key pair
Type a name for the key file in the File Name field.
In this field you can write a short comment that describes the key pair. You can for example describe the connection the files are used for. This field is not obligatory, but can be quite useful.
To generate a new SSH key pair (recommended): In the repository Settings, go to SSH keys under 'Pipelines'. Click Generate keys to create a new SSH key pair. Now go to Step 2 below. To add an existing key pair: You can use an existing key pair if your key requirements differ from the Bitbucket 2048-bit RSA keys. Generate ssh key for bitbucket. From Sourcetree, open the PuTTY Key Generator dialog by going to Tools Create or Import SSH Keys. Click Load, navigate to your SSH folder, and click the private key. Make sure you're looking at All files if you don't see your private key. Enter your passphrase for the SSH key and click OK. Copy the public key. The SSH key needs to be added to Bitbucket Server, and your Bitbucket Server administrator must have enabled SSH access to Git repositories, before you can make use of the key. Bitbucket Server supports DSA, RSA2, and Ed25519 key types. RSA1 is not supported. You can use an existing SSH key with Bitbucket Server if you want, in which case you can go straight to either SSH user keys for personal.
Ssh Key Generation Linux
Type a phrase that you have to enter when handling the key. This passphrase works in a similar way to a password and gives some protection for your private key.
Make the passphrase difficult to guess. Use at least 8 characters, both letters and numbers. Any punctuation characters can be used as well.
Memorize the passphrase carefully, and do not write it down.
Type the passphrase again. This ensures that you have not made a typing error.
When you have typed the file name and typed the passphrase twice, you can click Next to proceed to the next phase.
The Key Generation - Finish page displays important information on the use of the key files.
The new private and public key have been generated. They are stored on your local computer in the %APPDATA%SSHUserKeys directory.
Click Finish to exit the Key Generation wizard.
Figure 5.7. Keys have now been generated
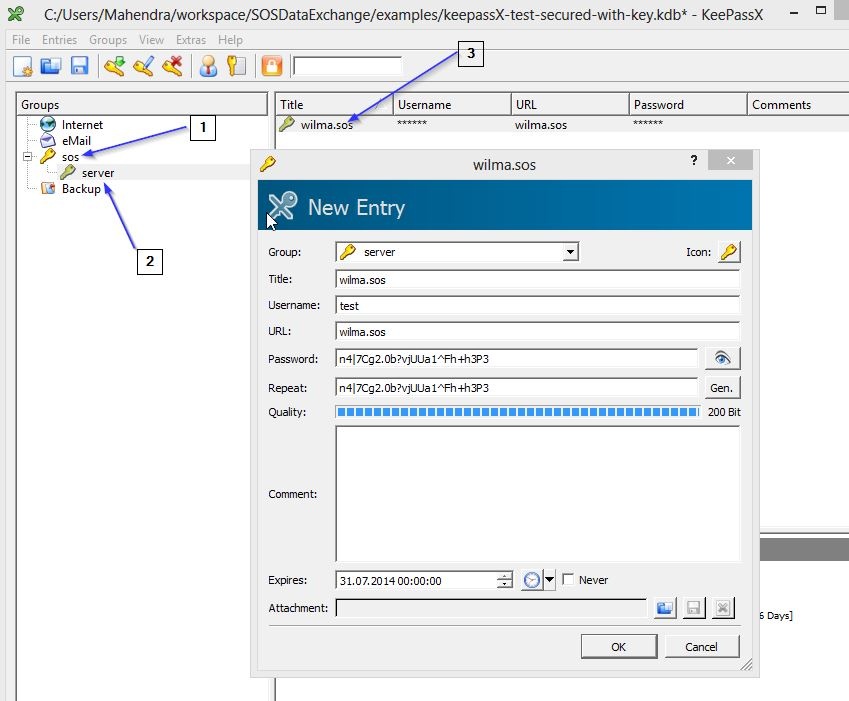
To use the key pair for public-key authentication, you have to upload the public key to the remote host computer.
If the remote host has an SFTP server running, you can automatically upload a copy of your new public key to the server. To upload the key automatically, see Uploading Public Keys Automatically (Windows). To upload the key manually, see Uploading Public Keys Manually.
Copyright 2009 SSH Communications Security Corp.
This software is protected by international copyright laws. All rights reserved.
Contact Information
ssh-keygen - Creation, management, and conversion of keys used for client and server authentication.
Synopsis

Description
You can use the ssh-keygen command line utility to create RSA and DSA keys for public key authentication, to edit properties of existing keys, and to convert file formats. When no options are specified, ssh-keygen generates a 2048-bit RSA key pair and queries you for a key name and a passphrase to protect the private key. Public keys are created using the same base name as the private key, with an added .pub extension. The key location is displayed when key generation is complete.
Options
Specifies the key size. Up to a point, a larger key size improves security. Increasing key size slows down the initial connection, but has no effect on the speed of encryption or decryption of the data stream after a successful connection has been made. The length of key you should use depends on many factors, including: the key type, the lifetime of the key, the value of the data being protected, the resources available to a potential attacker, and the size of the symmetric key you use in conjunction with this asymmetric key. To ensure the best choice for your needs, we recommend that you contact your security officer. Key sizes are rounded up to the next value evenly divisible by 64 bits. The default for DSA keys is 1024 bits; for RSA it is 2048 bits.
Shows the fingerprint of the specified key in SHA-1 Bubble Babble format. You can specify the key file using -f. If you don't specify a file, you are queried for a filename. You can specify the private or public key name, but in either case, the public key must be available.
-c
Requests a change of the comment in the private and public key files. This operation is only supported for RSA1 keys. The program will prompt for the file containing the private keys, for the passphrase if the key has one, and for the new comment.
Specifies information for the comment field within the key file. Use quotation marks if the string includes spaces. If you do not specify a comment when you create a key, a default comment is created that includes the key type, creator, date, and time.
Ssh With Key File
Uses the specified OpenSSH public or private key to generate a public key in Reflection format. You can specify the key file using -f. If you don't specify a file, you are queried for a filename.
Specifies the filename for the generated private key. (A public key is also created and is always given the same name as the private key plus a .pub file extension.) This option can also be used in combination with -e, -i, -l, -p, -y, and -B to specify the input filename.
Converts the specified Reflection public key to OpenSSH format. You can specify the key file using -f. If you don't specify a file, you are queried for a filename.
Displays a summary of command line options.
Show fingerprint of specified public key file using the MD5 hash. You can specify the key file using -f. If you don't specify a file, you are queried for a filename. If you specify a private key, ssh-keygen tries to find the matching public key file and prints its fingerprint.
Sets the passphrase. For example, to specify the passphrase for a new key:
To create a new key that is not passphrase protected:
You can also use -N in combination with -p and -P to change the passphrase of an existing key.
Use this option to change the passphrase of an existing private key. If you use this option alone, the program prompts for the file containing the private key, for the old passphrase, and twice for the new passphrase. You can use it in combination with -f, -P, and -N to change the passphrase non-interactively. For example:
Provides the (old) passphrase.
Silence ssh-keygen.
Ssh Key Generation With Period Date
Specifies the algorithm used for key generation. The possible values are 'rsa' or 'dsa' for protocol version 2.
Uses the specified private key to derive a new copy of the public key. You can specify the key file using -f. If you don't specify a file, you are queried for a filename.
Return values
Ssh Key Generation With Period Key
ssh-keygen returns 0 (zero) if the command completes successfully. Any non-zero value indicates a failure.