- Ssh Key Generation
- Ssh Key Generation And Distribution Software
- Ssh Key Generation And Distribution Software
- Ssh Key Generation Windows
- Puttygen
- Ssh Key Generation And Distribution Center
This section of Getting Started assumes that:
- You have recently installed Bitvise SSH Server.
- You have configured the SSH Server for access using SFTP, for Git access, or another purpose.
- You have installed Bitvise SSH Client on the computer from which you wish to connect.
- You wish to configure public key authentication between the SSH Server and Client.
You can add existing SSH keys or you can generate a new SSH key to use for authentication for ECDN. Generating a new SSH key. Open Terminal for Mac or Command Prompt for Windows. Enter the following example command that will start the generation process $ ssh-keygen -t rsa -b 4096. This starts creating a new SSH key and returns the following.
Before you configure public key authentication, it is important to understand:
SSH keys are always generated in pairs with one known as the private key and the other as the public key. The private key is known only to you and it should be safely guarded. By contrast, the public key can be shared freely with any SSH server to which you wish to connect. Generating SSH key pair consists of two basic phases. The first phase is generating the key pair on the local side, the second phase is copying it to the remote host, registering in the server and configuring the ssh daemon to make it useful. A key pair consists of two files, idrsa and idrsa.pub which are private and public keys respectively. Distributing Public Keys Using the Key Distribution Tool File transfer processing on mainframes is usually non-interactive. This means that the host keys of the remote servers must be stored in a way that user interaction is not needed during the batch process, and that both users and processes use non-interactive authentication methods for user authentication.
- Public keys, in the way they are commonly used in SSH, are not X.509 certificates.
- Client authentication keys are separate from server authentication keys (host keys).
- A keypair consists of a private key and a public key, which are separate.
- A private key should never be sent to another party. It is private.
If this is the first time you are using public keys, we recommend the page Public keys in SSH.

To use public key authentication, the client from which you are connecting needs to have a public/private keypair. To generate a keypair using Bitvise SSH Client, run the graphical SSH Client, and open the Client key manager:
Press the Generate button to generate a new keypair:
Guidelines:
Unless required for compatibility reasons, do not generate a DSA keypair. Only 1024-bit DSA keys are interoperable in SSH, and this key size is no longer considered adequate when using the DSA algorithm. Generate either an ECDSA keypair, or an RSA keypair of size 2048 bits or larger.
If you have saved a named SSH Client profile, the keypair generation interface will offer to store the keypair either in the profile, or globally.
When the keypair is stored globally, it is stored in the Windows registry for the current user, under HKCUSoftwareBitviseKeypairs.
It may be useful to store the keypair in a profile if the profile is going to be used on other computers, or by a job that runs as a different Windows account on the same computer. In SSH Client versions 7.xx and higher, the setting Sensitive information accessibility on the Login tab controls whether a keypair stored in the profile can be read by another Windows user, or on another computer.
You can choose a passphrase with which to protect the keypair. If you enter a passphrase, you will need to provide it every time the keypair is used for authentication.
Before you can use public key authentication, the public key for the keypair you have generated must be configured in the SSH Server. If you are able to connect to the SSH Server using password authentication, you can connect to the server and upload the public key using the Client key manager:
If the SSH Server does not allow you to connect using password authentication, or does not allow you to upload the key, you will need to send the public key to the server administrator using an alternate method of communication. To do this, export the public key using the Client key manager:
For help with importing the public key into Bitvise SSH Server, check the Public Key Authentication section of our SSH Server Usage FAQ.
Once the public key has been uploaded or imported for your account in the SSH Server, configure the SSH Client to enable public key authentication on the Login tab:
You should now be able to connect to the SSH Server using your public key:
Save the profile to preserve this configuration.
You generate an SSH key through macOS by using the Terminal application. Once you upload a valid public SSH key, the Triton Compute Service uses SmartLogin to copy the public key to any new SmartMachine you provision.
Joyent recommends RSA keys because the node-manta CLI programs work with RSA keys both locally and with the ssh agent. DSA keys will work only if the private key is on the same system as the CLI, and not password-protected.
About Terminal
Terminal is the terminal emulator which provides a text-based command line interface to the Unix shell of macOS.
To open the macOS Terminal, follow these steps:
- In Finder, choose Utilities from the Applications folder.
- Find Terminal in the Utilities listw.
- Open Terminal.
The Terminal window opens with the commandline prompt displaying the name of your machine and your username.
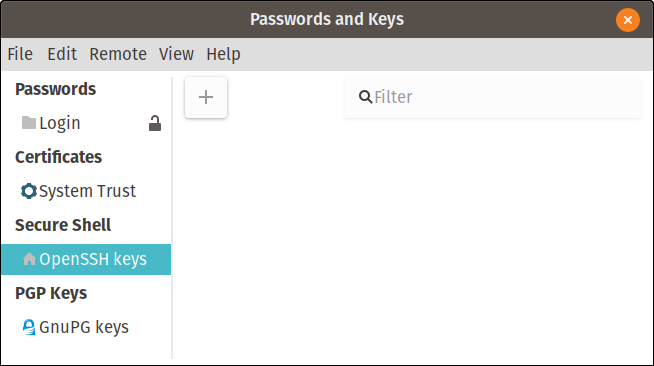
Generating an SSH key
An SSH key consists of a pair of files. One is the private key, which should never be shared with anyone. The other is the public key. The other file is a public key which allows you to log into the containers and VMs you provision. When you generate the keys, you will use ssh-keygen to store the keys in a safe location so you can bypass the login prompt when connecting to your instances.
To generate SSH keys in macOS, follow these steps:
Enter the following command in the Terminal window.
This starts the key generation process. When you execute this command, the
ssh-keygenutility prompts you to indicate where to store the key.The majority of people use this operating system for their home PC and for their office's use. Windows 10 key generator 2018 free.
Press the ENTER key to accept the default location. The
ssh-keygenutility prompts you for a passphrase.- Type in a passphrase. You can also hit the ENTER key to accept the default (no passphrase). However, this is not recommended.
You will need to enter the passphrase a second time to continue.
After you confirm the passphrase, the system generates the key pair.
Ssh Key Generation
Your private key is saved to the id_rsa file in the .ssh directory and is used to verify the public key you use belongs to the same Triton Compute Service account.
Ms office home and student 2007 key generator. Oct 21, 2019 Microsoft Office 2007 Activator regarded most excellent Office product Microsoft office 2007 crack using cd serial key 2007. Free install Microsoft office 2007 with a rest, serial secret. This Microsoft Office 2007 works to any or all ms office professional edition 32 little and 64 bit. Apr 07, 2020 Tech support scams are an industry-wide issue where scammers trick you into paying for unnecessary technical support services. You can help protect yourself from scammers by verifying that the contact is a Microsoft Agent or Microsoft Employee and that the phone number is an official Microsoft global customer service number. Microsoft Office 2007 Serial Key is easiest office activator for all version. You can use product key generator and product keys for Office Enterprise 2007, Office Home & Student 2007, and Office Ultimate 2007. Genuine Product Key for Office 2007 Professional is available at Microsoft Corporation.
| Never share your private key with anyone! |
|---|
Your public key is saved to the id_rsa.pub;file and is the key you upload to your Triton Compute Service account. You can save this key to the clipboard by running this:
Importing your SSH key
Ssh Key Generation And Distribution Software
Now you must import the copied SSH key to the portal.
- After you copy the SSH key to the clipboard, return to your account page.
- Choose to Import Public Key and paste your SSH key into the Public Key field.
- In the Key Name field, provide a name for the key. Note: although providing a key name is optional, it is a best practice for ease of managing multiple SSH keys.
- Add the key. It will now appear in your table of keys under SSH.
Troubleshooting
Ssh Key Generation And Distribution Software
You may see a password prompt like this:
Ssh Key Generation Windows
This is because:
- You did not enter the correct passphrase.
- The private key on your Macintosh (
id_rsa) does not match the public key stored with your Triton Compute Service account. - The public key was not entered correctly in your Triton account.
What are my next steps?
Puttygen
Right in the portal, you can easily create Docker containers, infrastructure containers, and hardware virtual machines.
Ssh Key Generation And Distribution Center
In order to use the Terminal to create instances, set up triton and CloudAPI as well as the triton-docker commandline tool.